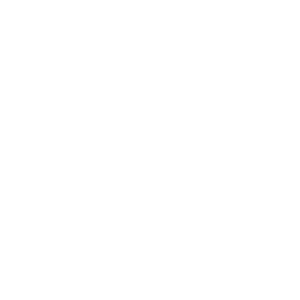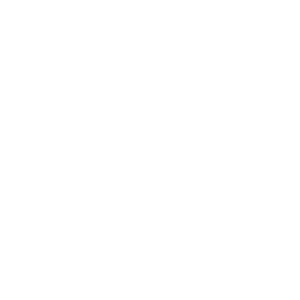Help Center EmailFactory
Выбор шаблона
Конструктор шаблонов
Конструктор шаблонов
Подбор шаблона для письма, управление блоками, редактирование контента, сохранение результата
1
ПОДБОР ШАБЛОНА ДЛЯ ПИСЬМА
При создании письма в режиме конструктора откроется панель выбора шаблона. Все шаблоны делятся на несколько групп и различаются набором блоков в письме:
- Basic
- Promo
- News
- Content
- Ecommerce
- Notification
2
АВТОСОХРАНЕНИЕ И ОТМЕНА ПОСЛЕДНИХ ДЕЙСТВИЙ
При редактировании контентных данных, находящихся во вкладке «Content», и настройке визуального оформления, находящегося во вкладке «Settings», все изменения сохраняются автоматически.
Вы можете отменить до десяти последних выполненных действий с блоками.
На странице конструктора письма над областью просмотра письма имеются кнопки «Undo» и «Redo», предназначенные для отмены и повтора последних изменений. Вы можете отменить до десяти последних действий.
Вы можете отменить до десяти последних выполненных действий с блоками.
На странице конструктора письма над областью просмотра письма имеются кнопки «Undo» и «Redo», предназначенные для отмены и повтора последних изменений. Вы можете отменить до десяти последних действий.
3
ДОБАВЛЕНИЕ НОВОГО БЛОКА В ПИСЬМО
Чтобы добавить в письмо новый блок, нажмите кнопку «+» в верхней части экрана. В этом случае блок добавится в начало письма. Вы можете добавить блок в любом месте письма. Для этом наведите кнопку мыши на блок, после которого Вы хотите добавить новый блок, появится кнопка «+» и нажмите на нее. Открывается форма выбора блока, где перечислены все доступные блоки. Щелчком на названии блока открывается список возможных представлений блока, доступных при выбранном дизайне письма. Представления блока отображены в списке в виде миниатюр. Выбираем нужный. Блок добавляем двойным нажатием левой кнопки мыши. Или перетаскиваем в левую часть экрана.
4
ВЫБОР БЛОКА ДЛЯ ПИСЬМА
Для каждого блока есть несколько представлений, различающихся компоновкой и дизайном. Используйте кнопки переключения представлений блока, чтобы просмотреть их все и выбрать наиболее подходящее. При этом данные в блоке всегда остаются неизменными.
Для выбора представления вы также можете использовать выпадающий список представлений, доступный в форме редактирования блока на вкладке «Settings».
Для выбора представления вы также можете использовать выпадающий список представлений, доступный в форме редактирования блока на вкладке «Settings».
5
ПЕРЕМЕЩЕНИЕ БЛОКОВ В ПИСЬМЕ
Для изменения порядка блоков вы можете перетаскивать их мышью. Начните перетаскивание блока, зажав его правой кнопкой мыши. Место, куда будет помещен блок после перетаскивания, отображается зеленой рамкой. Отпустите кнопку мыши для завершения перетаскивания.
6
РЕДАКТИРОВАНИЕ ДАННЫХ ДЛЯ БЛОКА
Форма редактирования состоит из двух вкладок:
Вкладка «Settings» может не отображаться, если для блока в текущем представлении не предусмотрены визуальные настройки.
На вкладке «Settings» доступны элементы выбора представлений блока, управления цветами и фоновыми изображениями:
Поставьте галочку на кнопке «Apply color scheme to all blocks» и установленные значения цветовой схемы будут применятся ко всем блокам письма.
По умолчанию характеристики цвета устанавливаются в соответствии с их значениями в проекте, к которому привязано письмо.
При копировании текст в блок вставляется сочетаниями клавиш Ctrl+Shift+V или правой кнопкой мыши «Вставить как обычный текст». Некоторые текстовые элементы блоков письма (заголовки, абзацы, надписи на кнопках) имеют настройки формата и отображения. В этом случае в форме редактирования блока над соответствующем полем ввода присутствуют иконки форматирования:
Так же при выделении текста в блоке, появляется дополнительное меню(можно нажать Shift, если доп. меню не появилось)
6. Очистить формат текста
7. Добавить ссылку
8. Сделать текст Жирным
9. Сделать текст Курсивом
10. Цвет шрифта – щелкните на элементе выбора цвета и выберите цвет из открывшегося окна палитры, сбросьте цвет на значение по умолчанию, удалив обозначение цвет
- Content – содержит элементы управления контентными данными, отображаемыми в блоке
- Settings – содержит настройки визуального отображения блока
- Без колонок = 600рх
- 2 колонки = 300рх
- 3 колонки = 200рх
- В блоке 30/70 =180рх
Вкладка «Settings» может не отображаться, если для блока в текущем представлении не предусмотрены визуальные настройки.
На вкладке «Settings» доступны элементы выбора представлений блока, управления цветами и фоновыми изображениями:
- View – выпадающий список представлений блока;
- Main BG color – цвет общего фона блока;
- Main BG image – общее фоновое изображение блока;
- Block BG color – цвет фона контентной части блока (как правило шириной в 600px)
- Block BG image – фоновое изображение контентной части блока;
- Accent color – акцентный цвет, которым, в зависимости от выбранного дизайна письма, могут выделяться некоторые элементы блока – кнопки, заголовки и пр.;
- Text color – основной цвет текста в блоке;
- Links color – цвет ссылок.
Поставьте галочку на кнопке «Apply color scheme to all blocks» и установленные значения цветовой схемы будут применятся ко всем блокам письма.
По умолчанию характеристики цвета устанавливаются в соответствии с их значениями в проекте, к которому привязано письмо.
При копировании текст в блок вставляется сочетаниями клавиш Ctrl+Shift+V или правой кнопкой мыши «Вставить как обычный текст». Некоторые текстовые элементы блоков письма (заголовки, абзацы, надписи на кнопках) имеют настройки формата и отображения. В этом случае в форме редактирования блока над соответствующем полем ввода присутствуют иконки форматирования:
- Выбор шрифта – щелкните иконку и выберите подходящий шрифт из выпадающего списка
- Размер шрифта
- Выравнивание текста влево
- Выравнивание текста посередине
- Выравнивание текста вправо
Так же при выделении текста в блоке, появляется дополнительное меню(можно нажать Shift, если доп. меню не появилось)
6. Очистить формат текста
7. Добавить ссылку
8. Сделать текст Жирным
9. Сделать текст Курсивом
10. Цвет шрифта – щелкните на элементе выбора цвета и выберите цвет из открывшегося окна палитры, сбросьте цвет на значение по умолчанию, удалив обозначение цвет
7
КОПИРОВАНИЕ БЛОКА
Вы можете скопировать любой блок со всеми его настройками и данными. Для этого выделите блок щелчком мыши и нажмите кнопку «Copy» в верхней части выделенного блока. Копия блока будет помещена под копируемым.
8
ДОБАВЛЕНИЕ СОХРАНЕННОГО БЛОКА
Блоки можно сохранять из любого шаблона в своём аккаунте, и добавлять в ДРУГОЙ шаблон, в пределах одного проекта. Это очень удобно.
Чтобы сохранить блок нужно щёлкнуть левой кнопкой мыши на нужный блок и нажать справа SAVE BLOCK. Блок сохраняется и теперь его можно использовать при создании писем.
Много лишних блоков сохранять не стоит, так как они будут долго загружаться.
Открываем меню добавления нового блока. Чтобы добавить сохраненный блок выбираем вкладку SAVED BLOCKS
Чтобы сохранить блок нужно щёлкнуть левой кнопкой мыши на нужный блок и нажать справа SAVE BLOCK. Блок сохраняется и теперь его можно использовать при создании писем.
Много лишних блоков сохранять не стоит, так как они будут долго загружаться.
Открываем меню добавления нового блока. Чтобы добавить сохраненный блок выбираем вкладку SAVED BLOCKS
9
УДАЛЕНИЕ БЛОКА ИЗ ПИСЬМА
Для удаления блока выделите блок щелчком мыши и нажмите кнопку «Delete» в верхней части выделенного блока. Подтвердите намерение удалить блок во всплывающем диалоге.